入るとすぐに Pixia ver ○○ フルセット (自己解凍セットアップ)というものがありますので
ダウンロードしてダブルクリックでインストールします。
インストールできたら起動します。

ロゴ入れのやり方
まずフリーソフトでもいいので画像編集ソフトを用意します。
私のお勧めはPIXIAというフリーソフトです。
Soldierさんの「PIXIA書庫室」へ。
入るとすぐに Pixia ver ○○ フルセット (自己解凍セットアップ)というものがありますので
ダウンロードしてダブルクリックでインストールします。
インストールできたら起動します。

こんな画面が出てきたと思います。
この上に加工したい写真をドラッグするか、「ファイル→開く」で加工したい写真を選びます。
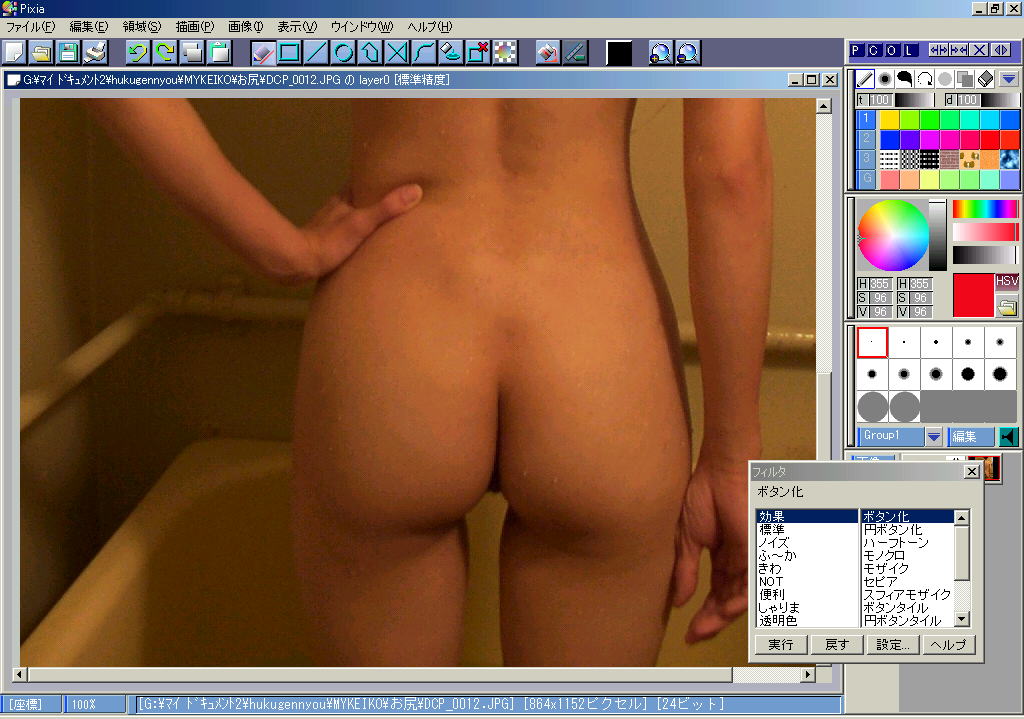
こんな具合になったと思います^^
さあここから本番ですね。
まずこの写真をそのまま加工してしまうと元の写真がなくなってしまうので、コピーします。

「画像」を押して「画像の複製」をします。
元々大きい写真なら「大きさを変えて複製」ですね。
そうしたら元の画像は閉じてしまってもかまいません。
そのあとにいよいよロゴ入れです。

「描画」を押して「文字」という所をクリックです。

こんな画面が出てきたと思いますので、入力文字のところへ入れたい文字列を入力します。
ここでは「露出レポート」としますね^^
入力し終わったらOKを押すと・・・
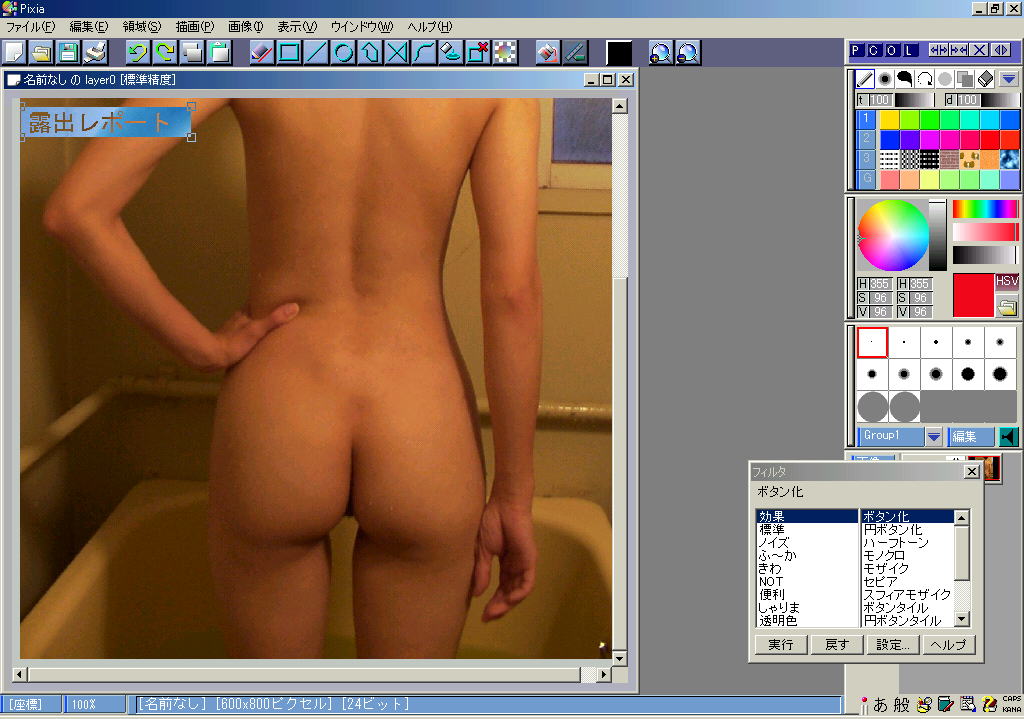
こんな感じで文字が出ますので、好きなようにドラッグして位置を決めます。
そしてついでに文字の色も右の丸いカラーの中から選びましょう。
文字の形や角度は、写真の上で右クリックするとわかると思います。
そして全てが決まったら、右クリックをして「このレイヤに貼り付け」をします。
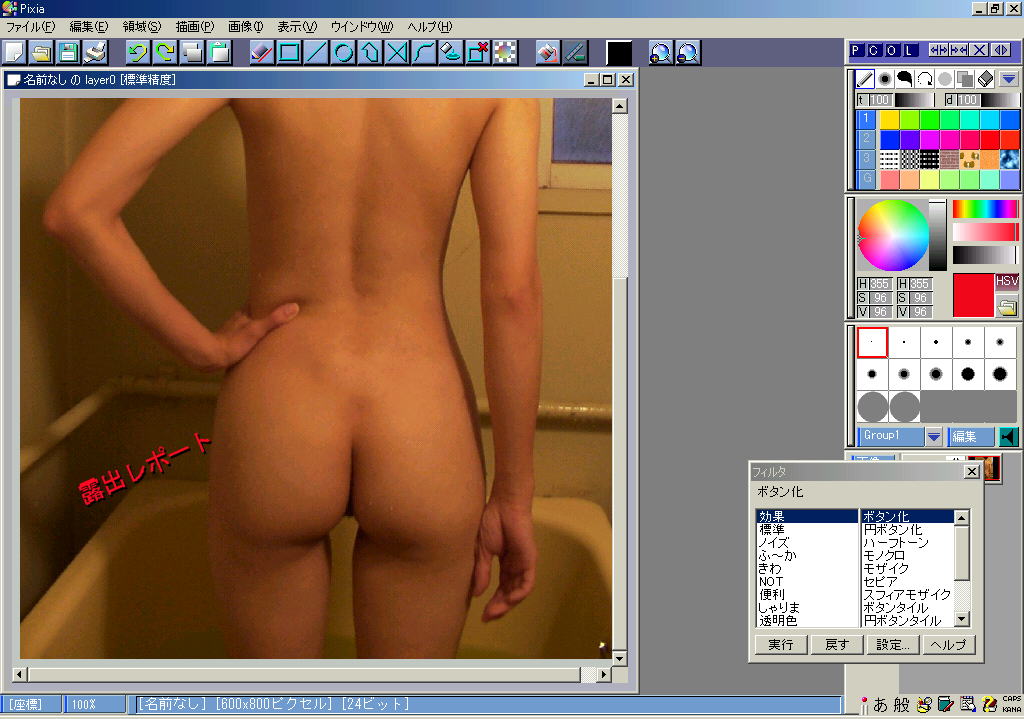
これで完成!
あとは左上の「ファイル」→「保存」として好きな名前をつけ保存します。
画質は70〜80くらいが平均でしょうか?(実際やってみたらわかるかと思います)
このソフトはモザイクなどの加工も細かい設定で出来ますので(目を荒くとか薄ボカシなど)
とっても便利ですよ(^^)
モザイクの入れ方
露出レポート KT♂